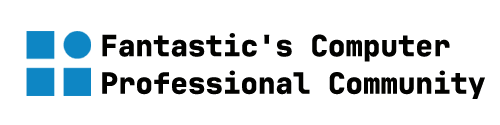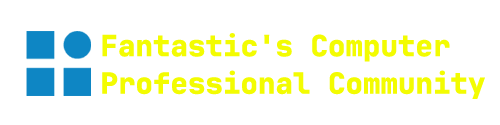共计 966 个字符,预计需要花费 3 分钟才能阅读完成。
抹掉 Mac 之前
-
安装最新的 macOS 更新。如果您的 Mac 运行的不是 macOS Big Sur 11.2 或更高版本,请使用“恢复助理”抹掉 Mac,而不要按照本文中的步骤操作。
-
备份您想要保留的所有文件。抹掉 Mac 会永久删除电脑上的文件。
-
如果您想要将 Mac 恢复为出厂设置(例如,在将它交给新所有者之前做好相应的准备),请先了解出售、赠送或折抵 Mac 前该怎么做。然后,将抹掉 Mac 作为最后一个步骤来完成。
-
这些步骤会导致蓝牙设备与 Mac 断开连接(取消配对)。要通过蓝牙键盘、鼠标或触控板完成这些步骤,请在可能的情况下使用 USB 连接线将它们连接到电脑。
-
使用“磁盘工具”抹掉 Mac
- 从 macOS 恢复功能启动:将 Mac 开机并继续按住电源按钮,直至看到启动选项窗口。选择“选项”,然后点按“继续”。
- 如果系统要求您选择一个您知道相应密码的用户,请照做,然后输入这个用户的管理员密码。
- 如果系统要求您输入之前在这台 Mac 上使用过的 Apple ID 和密码,请照做。忘记了 Apple ID?
- 从实用工具窗口中,选择“磁盘工具”,然后点按“继续”。
- 在“磁盘工具”边栏的“内置”部分中,确保您可以看到名为“Macintosh HD”的宗卷。 看不到“Macintosh HD”?
- 如果您之前使用“磁盘工具”添加过内置宗卷,请选择边栏中的其他各个内置宗卷,然后点按工具栏中的删除宗卷 (–) 按钮以删除相应宗卷。 请忽略名为“Macintosh HD”或“Macintosh HD – Data”的任何内置宗卷,以及边栏中“外置”和“磁盘映像”部分的任何宗卷。
- 现在,选择边栏中的“Macintosh HD”。
- 点按工具栏中的“抹掉”按钮 ,然后指定名称和格式:
- 名称:Macintosh HD
- 格式:APFS
- 点按“抹掉宗卷组”。
- 如果系统要求您输入 Apple ID,请照做。忘记了 Apple ID?
- 当系统询问您是不是确定要抹掉这台 Mac 时,请点按“抹掉 Mac 并重新启动”。
- 当您的 Mac 重新启动时,请按照屏幕上的说明来选取语言。
- 您的 Mac 现在将尝试激活,这需要互联网连接。请使用菜单栏中的 Wi-Fi 菜单,选取一个 Wi-Fi 网络,接一根网线。
- 在 Mac 激活后,点按“退出到恢复实用工具”。
- 如果您想要从刚刚抹掉的磁盘重新启动,请在实用工具窗口中选择“重新安装 macOS”,然后点按“继续”,并按照屏幕上的说明来重新安装 macOS。
正文完